Please note: While our License Keys do not need a reinstallation of the app in order to install effectively, we would encourage all users to ensure they have an appropriate backup in place for their data before completing the deployment. This can be achieved through iCloud Sync, Auto Backup or a Manual Backup.
If you use Microsoft Intune as the MDM solution to deploy apps at your organization, please follow these steps to deploy the license key provided by our School/Enterprise Team to the managed devices:
- Sign in to the Microsoft Intune admin center.
- Choose the Apps > App configuration policies > Add > Managed devices.
- On the Basics page, set the following details:
- Name - The name of the profile that appears in the Microsoft Intune admin center.
- Description - The description of the profile that appears in the Microsoft Intune admin center.
- Device enrollment type - This setting is set to Managed devices.
- Select iOS/iPadOS as the Platform.
- Click Select app next to Targeted app. The Associated app pane is displayed.
- On the Targeted app pane, choose the managed app to associate with the configuration policy and click OK.
- Click Next to display the Settings page.
- In the dropdown box, select the Configuration settings format. Select Enter XML data.
- Enter the following text in the editor:
- Replace
AAAAAA-BBBBBB-CCCCCC-DDDDDD-123456-V3with your own License Key - Use the XML that is appropriate for your License Key, as shown below.
- Replace
<dict>
<key>LicenseKey</key>
<string>AAAAAA-BBBBBB-CCCCCC-DDDDDD-123456-V3</string>
</dict>
Then continue with these steps:
- Click Next to display the Scope tags page.
- [Optional] You can configure scope tags for your app configuration policy. For more information about scope tags, see Use role-based access control (RBAC) and scope tags for distributed IT.
- Click Next to display the Assignments page.
- On the Assignments page, select either Add groups, Add all users, or Add all devices to assign the app configuration policy. Once you've selected an assignment group, you can select a filter to refine the assignment scope when deploying app configuration policies for managed devices.
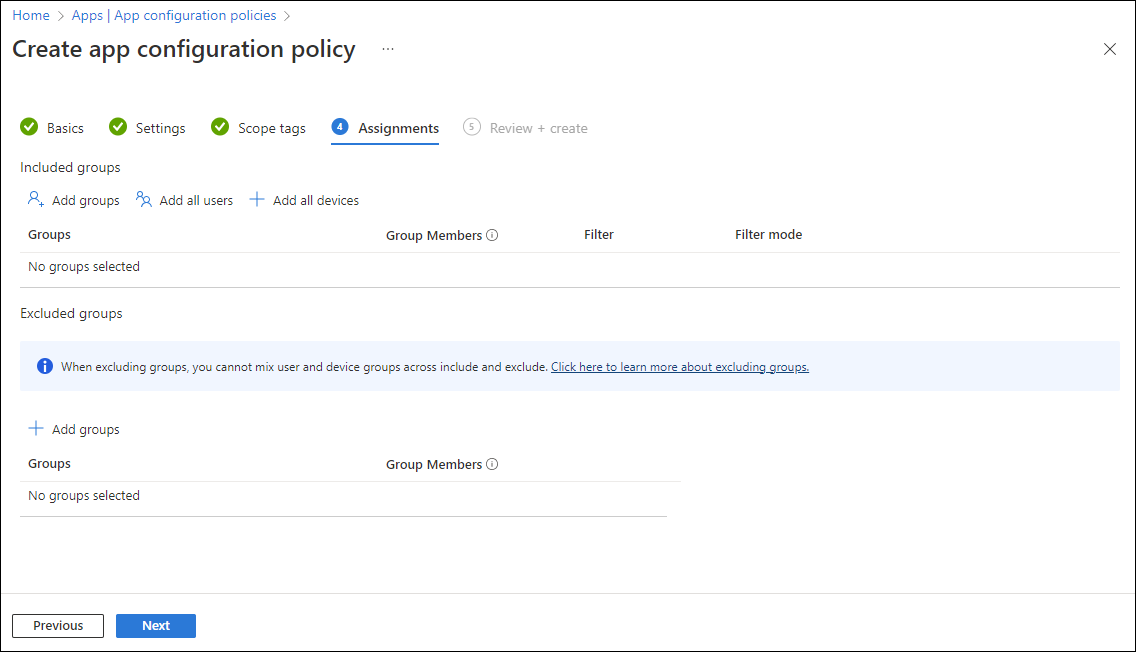
- Select All users in the dropdown box.
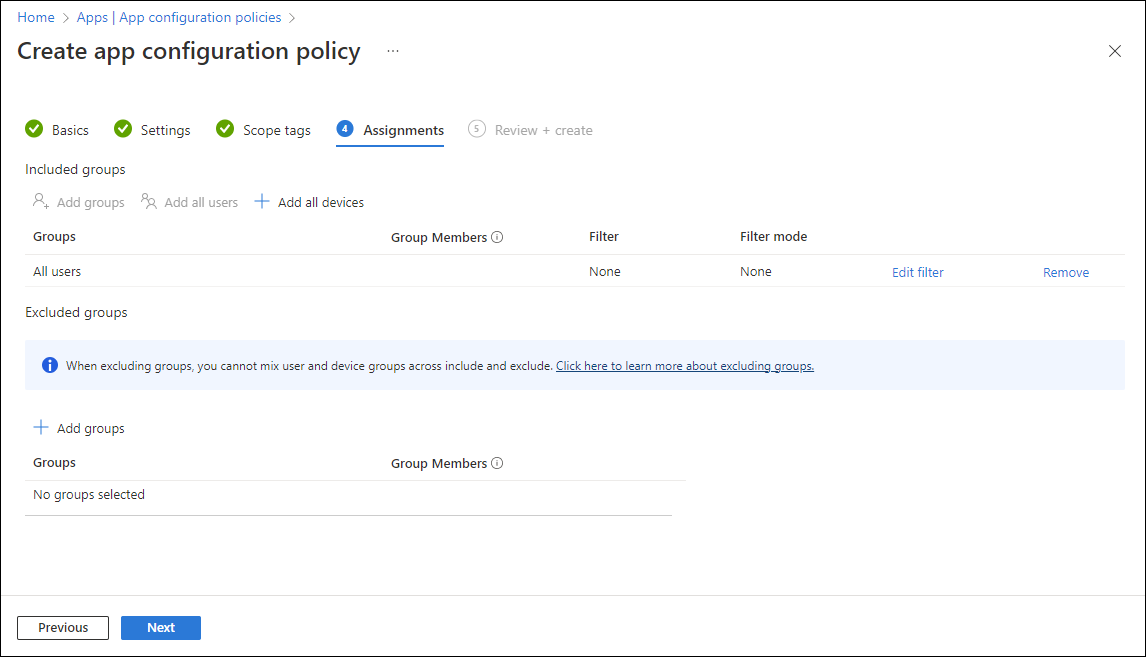
- [Optional] Click Edit filter to add a filter and refine the assignment scope.
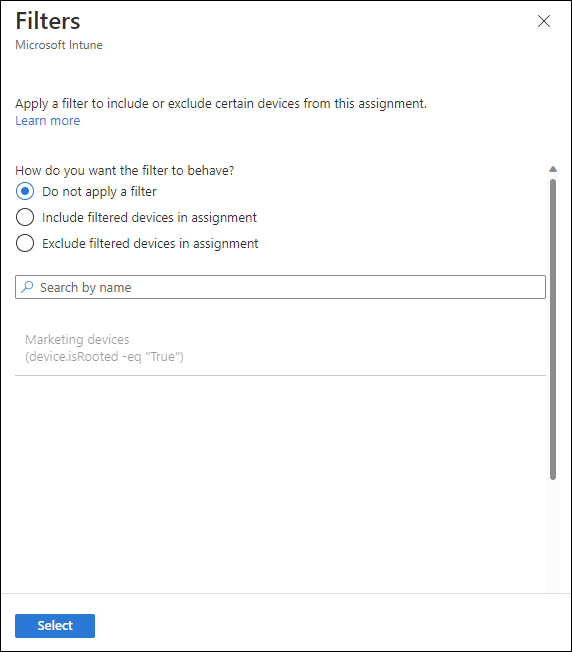
- Click Select groups to exclude to display the related pane.
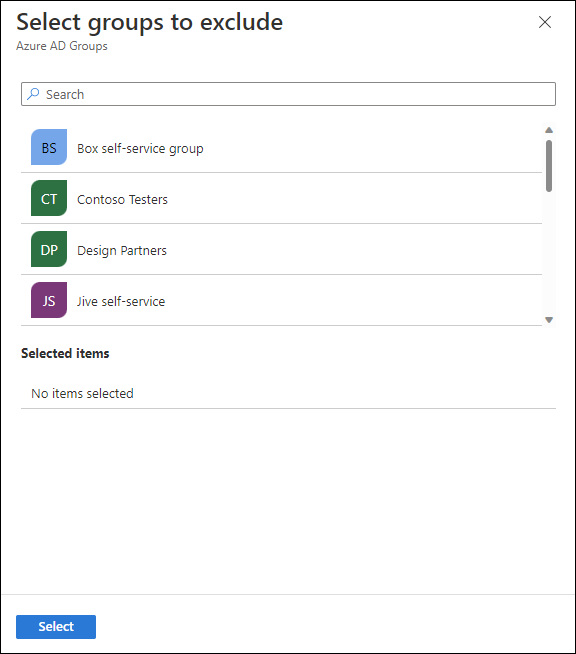
- Choose the groups you want to exclude and then click Select.
Note: When adding a group, if any other group has already been included for a given assignment type, it is pre-selected and unchangeable for other include assignment types. Therefore, that group that has been used, cannot be used as an excluded group. - Click Next to display the Review + create page.
- Click Create to add the app configuration policy to Intune.
If you run into issues, please contact Intune Support for faster and better help.